PhotoImpact 『漸層及背景應用』
打開PI,新增一個頁面。
點選功能列的"檔案"→"開新檔案"→"開新影像"(自行設定底色、影像大小)→確定。
先將一張圖片(桌面/a.jpg)依複製/貼上至PI。
再來準備另一張圖片,最好是單顏色(例:白色)的圖片,然後將圖片複製/貼上至PI。
例如:點選此圖片路徑(桌面/1.gif),然後按滑鼠右鍵選擇"複製",之後點選PI視窗,選擇功能列的編輯/貼上即可。
========================================================================
 設定「透明度」
設定「透明度」1.調整方向
點選剛複製過來的圖檔(1.gif),然後選擇上方"功能列"的編輯→ 旋轉與翻轉/您可自行點選→【往左(右)轉90度、旋轉180度、水平(垂直)旋轉、使用變形工具】
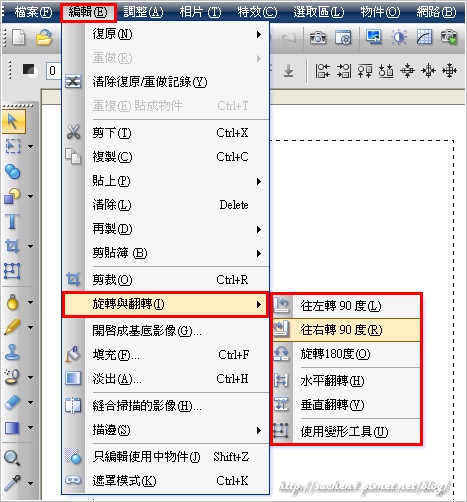
2.方法一:調整長、寬度
點選左方"工具箱"→變形工具(依下圖操作)
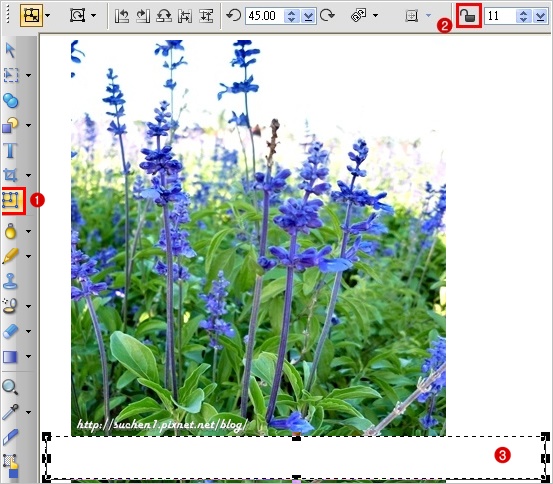
3.方法二:調整長、寬度
點選剛複製過來的圖檔(1.gif),然後按滑鼠右鍵,選擇"內容"。
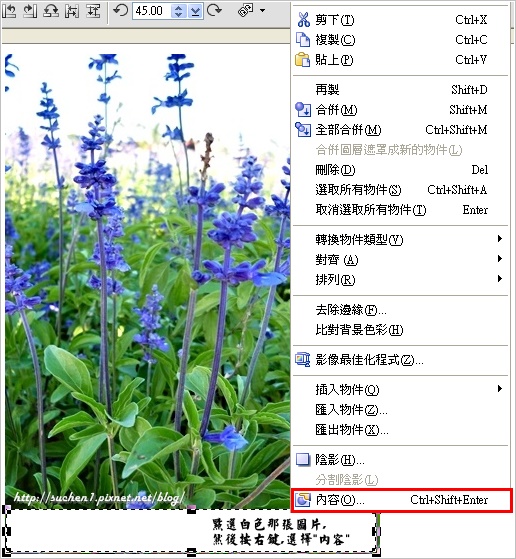
3-1.會出現一個名為「物件內容」的視窗,點選"位置與大小",再自行修改及輸入數值。
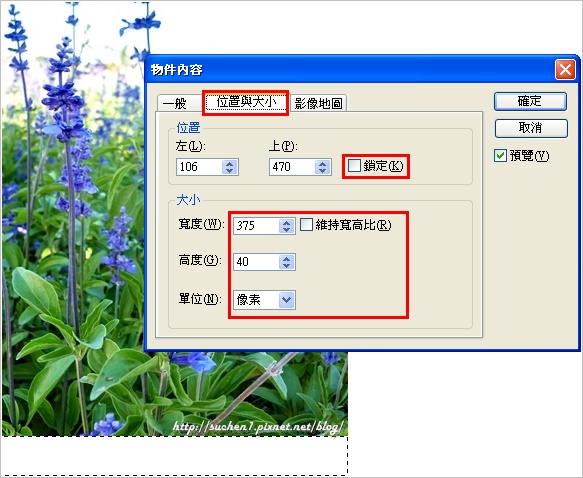
4.設定透明度
選擇"一般",然後勾選"透明色彩",再調整"透明度(數值越大,越透明)",會顯示在頁面供您觀看,若覺得OK再按"確定"。例如:此透明度設定為"66"
Ps.若有勾選"柔邊"的話,則需設定數值,可自行試試。
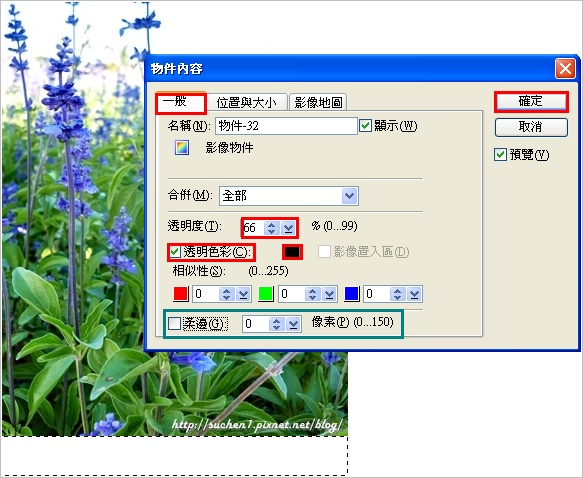
之後您可以加入文字(左方"工具箱"→文字工具[T])、框架或者百寶箱的圖檔。
完成圖:

補充:
或者您可加入"線性漸層"(參考下圖或下方的加入「線性漸層」的步驟1及2)
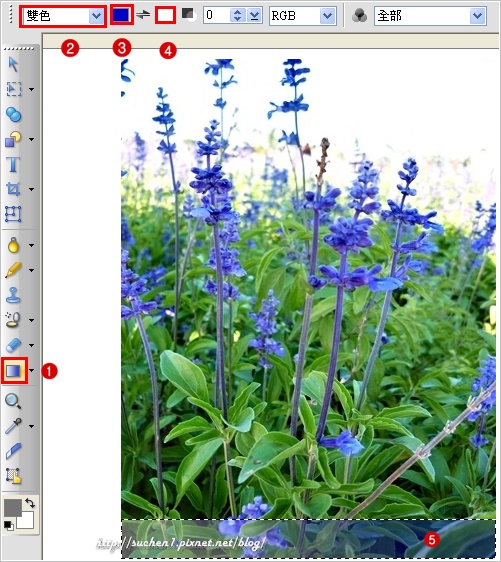
完成圖:

5.存檔
點選左方"工具箱"→挑選工具(箭頭符號),將兩張圖片框選起來。
然後按滑鼠右鍵選擇"影像最佳化程式",大型圖片(風景照)存成"您要的檔案名稱.jpg"會較好,圖片畫質較OK不會失真,這樣就完成啦。
========================================================================
 漸層與背景應用
漸層與背景應用1.加入「線性漸層」
點選1.gif圖檔,然後選擇左方"工具箱"的線性漸層填充工具(參考下圖步驟1及2),選擇完畢PI上方會出現下圖3、4、5,您可自行修改。
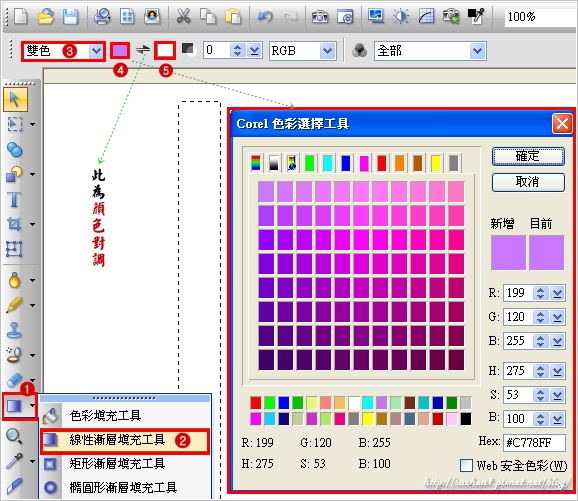
2.決定您要的漸層方向。
在1.gif上,由上至下一畫(滑鼠左鍵按住不放,由上至下拖曳),確定位置放開左鍵即可。
(下圖左--未完成,下圖右--已完成)
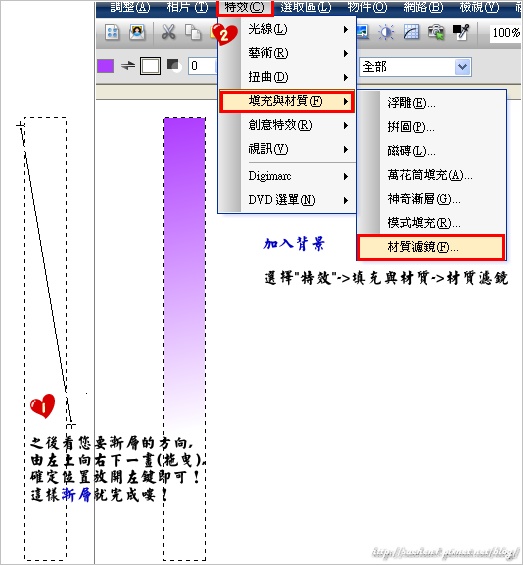
2-1.加入「背景」
這功能應用很廣,我只教我最常使用的,您可以自行試試。
請選擇上方"功能列"的"特效"→"填充與材質"→"材質濾鏡"(參考上圖右)
3.會出現「材質濾鏡」視窗,請參考下圖選擇。
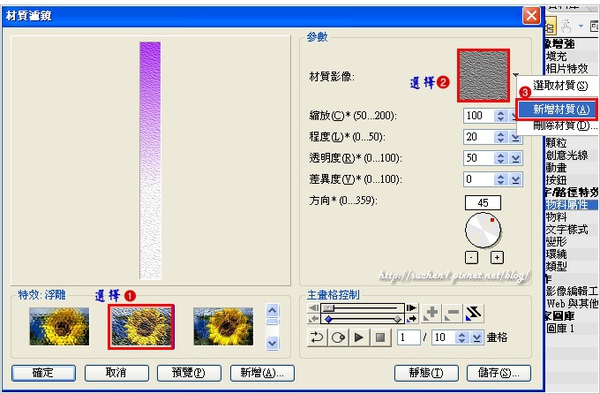
4.選擇您要的圖片路徑,點選要載入的圖片背景(例如:01-a.gif),再按開啓。
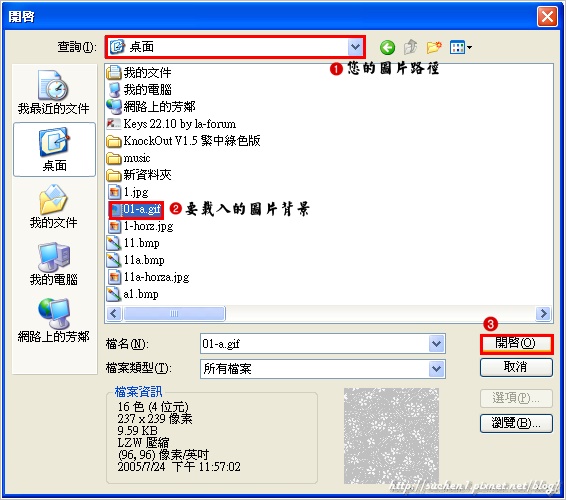
4-1.圖片就載入進去啦!以下參數請自行修改設置,修改完成可按"預覽"觀看。
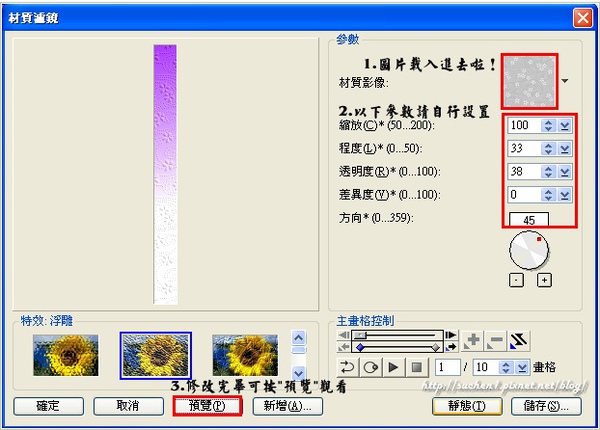
4-2.下圖左是您加入的背景,也會出現以下選項(下圖右):
若您覺得加入的背景不錯,請按確定。
不喜歡,則按復原,再按繼續(回至先前"材質濾鏡"的畫面)/取消(不想使用背景)
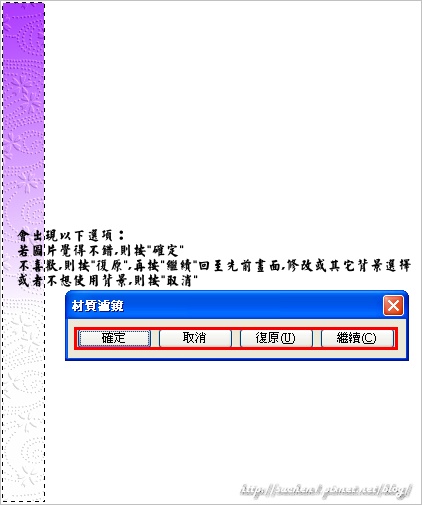
4-3.若假設您是按復原,再按繼續的話,則回至先前"材質濾鏡"的畫面;當然您也可以選擇其它背景,請參考下圖。
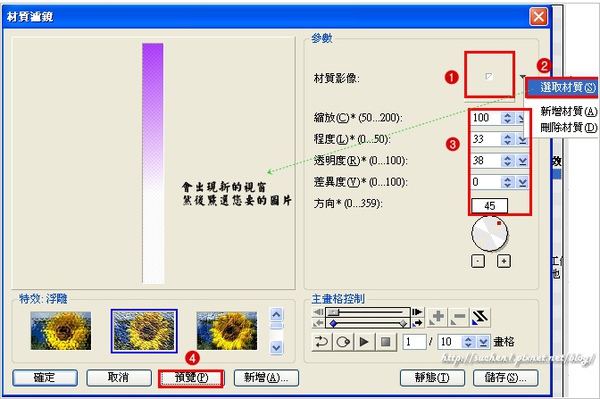
5.若以上都完成的話,可將另一張圖片(a.jpg)調整位置。
然後點選左方"工具箱"→挑選工具(箭頭符號),將兩張圖片框選起來。
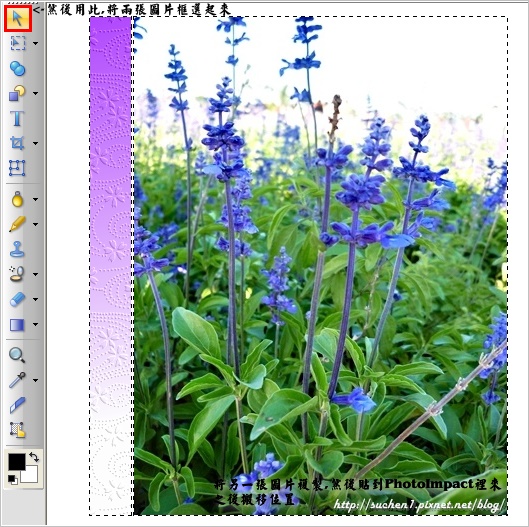
5-1.按滑鼠右鍵選擇"合併成單一物件",這樣兩張圖就合併啦。
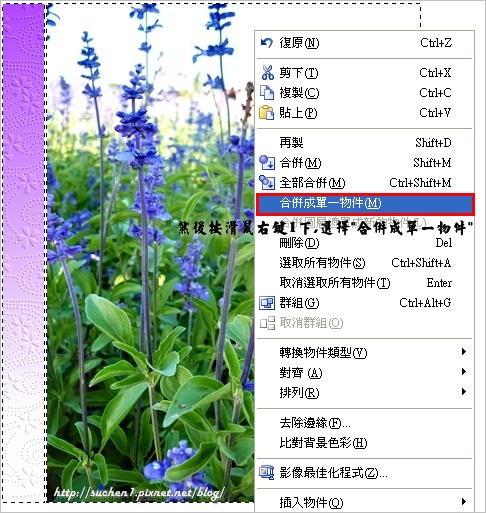
6.再來您可以加入文字或框架(可參考【教學】PhotoImpact 文字倒影&圖片陰影及特效)
您也可以使用右方"百寶箱"/"相片邊框",例如:點選2D 5,然後按滑鼠右鍵選擇"修改內容再套用"。
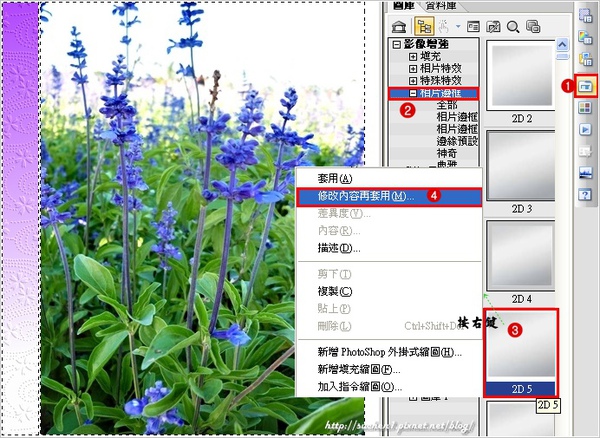
7.會出現"相片邊框"的視窗,可自行修改;若有要加入框架的陰影,則勾選然後會出現視窗讓您修改。
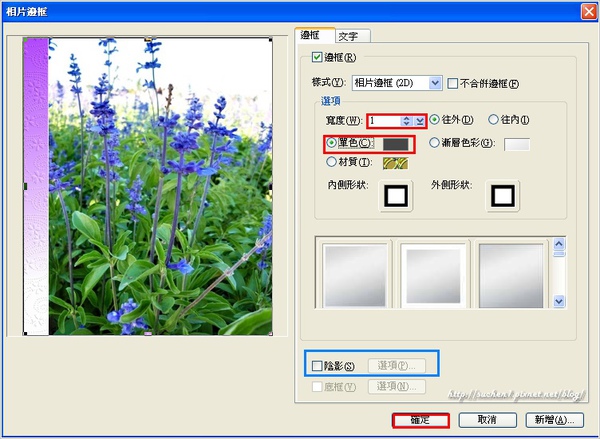
8.存檔
點選圖檔/滑鼠右鍵選擇"影像最佳化程式"。
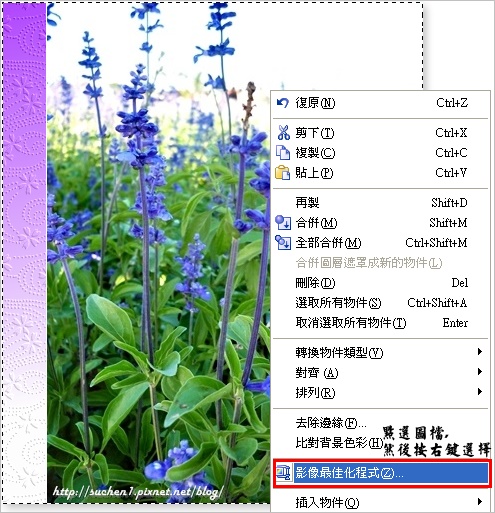
8-1.大型圖片(風景照)存成"您設定的檔案名稱.jpg"會較好,圖片畫質較OK不會失真。
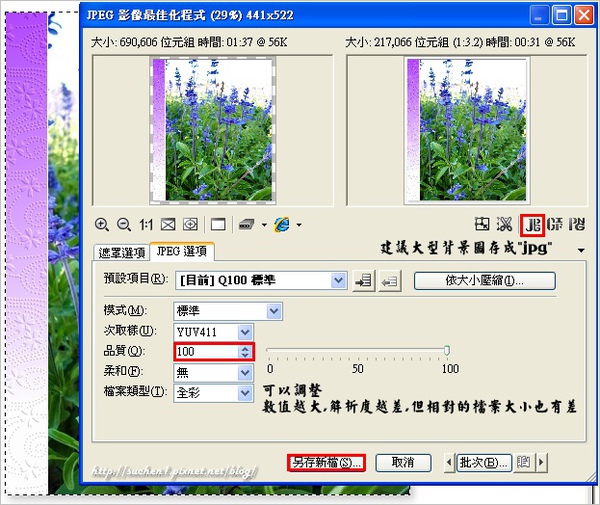
完成圖:
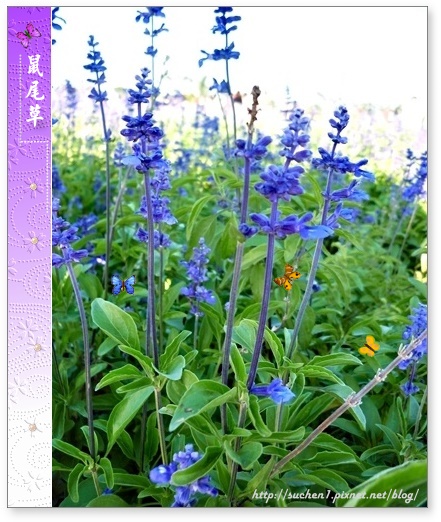
========================================================================
 另一種「漸層的設計」
另一種「漸層的設計」1.點選剛完成的漸層1(請參考上方步驟1、2),然後按滑鼠右鍵選擇"內容"。
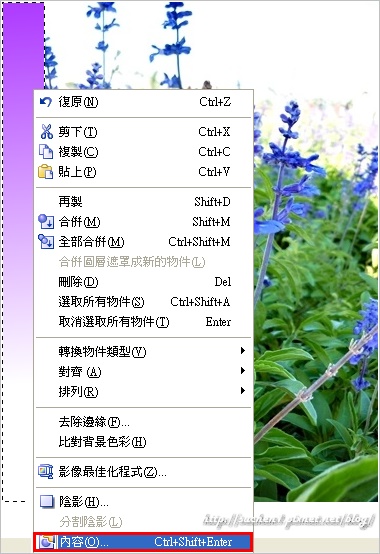
2.會出現一個名為「物件內容」的視窗,點選"一般",然後勾選"透明色彩",再調整"透明度(數值越大,越透明)",會顯示在頁面供您觀看,若覺得OK再按"確定"。例如:此透明度設定為"10"
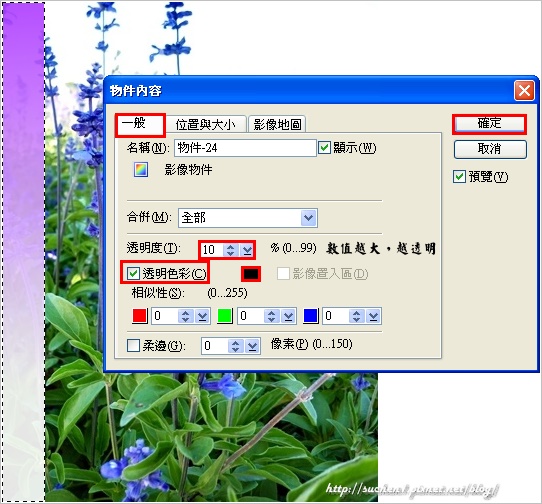
3.您可以調整圖片的長、寬度。
左方"工具箱"→變形工具(依下圖操作)
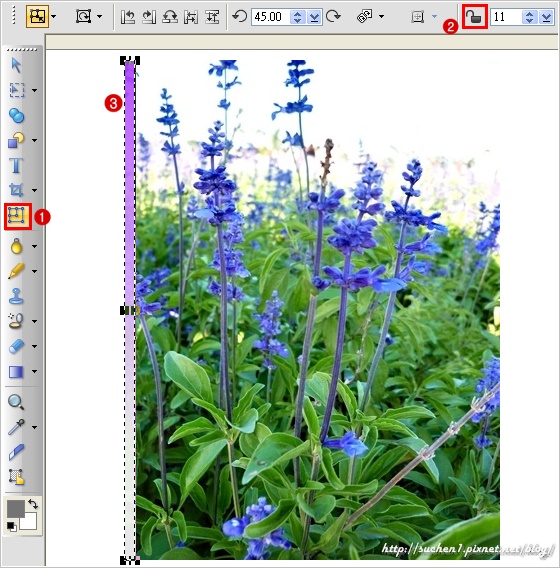
4.若調整完畢,按滑鼠右鍵選擇"再製"。
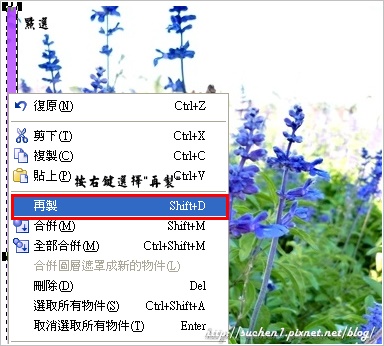
5.則會新增跟剛剛一模一樣的圖片(漸層2),您再調整位置,然後按滑鼠右鍵選擇"內容"。
會出現「物件內容」的視窗,選擇"一般",然後勾選"透明色彩",再調整"透明度(數值越大,越透明)",會顯示在頁面供您觀看,若覺得OK再按"確定"。例如:此透明度設定為"30"
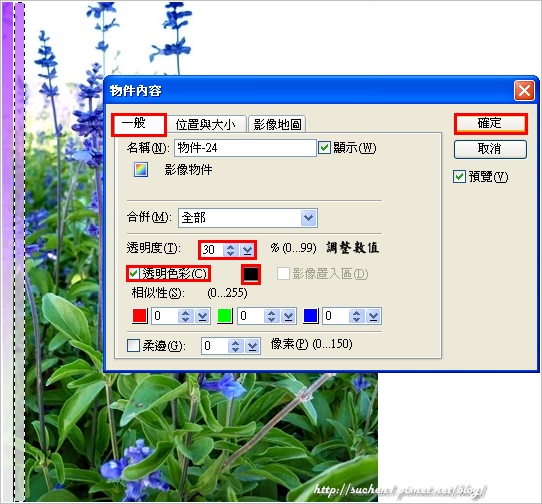
之後請參考上方步驟4、5重覆執行,並修改它的透明度(數值越大,越透明)。
您可輸入文字(工具箱→文字工具[T])或插入圖檔、框架,然後"存檔"就ok嘍^^
完成圖:

漸層大小不一,使用起來又是另一種感覺^^

★延伸閱讀:
♥ PhotoImpact教學:
【教學】PhotoImpact 『漸層及背景應用』
【教學】PhotoImpact 文字倒影&圖片陰影及特效
【教學】PhotoImpact 創意影像範本、月曆
♥ PhotoScape 3.5教學:
【教學】PhotoScape 3.5 『漸層及背景應用(相片編修及拼貼)』
【教學】PhotoScape 3.5 『GIF動畫、版型、拼貼』
【教學】PhotoScape 3.5 『相片編修』功能
♥ 其它:
【分享】超EASY~簡單幾下就能套用圖文框架^^
【網頁】記錄過往喜歡設計的自己2002~2007
========================================================================
【免責聲明】
1.以上純屬個人主觀體驗及分享,僅供參考~不代表所有人之觀感。
2.文內之『方法』與『介紹』,引自於自己使用心得與筆記,如有違反請來信告知。
全站熱搜


 留言列表
留言列表
