這套"軟體"應該有人聽過吧;可以製作GIF動畫、版型、照片編修...等。
這是v3.5的版本(我是使用免安裝);目前這套已有5.01的版本了且版面全都修改。
所以嘍;教學是用PhotoScape 3.5 做出來的喔^^
這套軟體不會很難,很好上手;大約介紹幾個功能給大家吧。
首先你必須先去下載PhotoScape軟體(網路搜尋一下吧) → "安裝" → "啓動"
延伸閱讀「相片編修」功能 http://suchen1.pixnet.net/blog/post/18149642
 「製作GIF動畫」
「製作GIF動畫」
1.首先打開PhotoScape,點選「製作動畫」。
2.找出圖片所在的路徑(最好統一放在一個資料夾內),將要製作動畫的圖片拖曳至下圖"4"上方空白處。
2-1.其它圖片也可依此類推(上圖的步驟)。或者按"增加" → 增加圖片/選擇路徑(圖片)/確認,這樣也是可以。
3.若有製作動畫的圖片要刪除,則點選要刪除圖片,然後按"x",垃圾筒符號則是刪除所有要製作動畫的圖片。
播放鈕→它會一直重覆動畫讀取並且播放,所以若您覺得很煩;可以按暫停鈕;等製作動畫完成時,再按播放鈕觀看。
若要變更速度,可點選「變更畫格時間」,時間的數值愈大,動畫顯示的速度愈慢。
4.若要變更顯示效果,可點選「變更轉場效果」,若有修改它會顯示於圖片上讓您觀看。
5.若您圖片大小不一致,則可統一選擇「畫格大小」來設定圖片。
背景色是指假設圖片統一設定為410x310的大小,而某一張圖片小於這個範圍,則會用您選擇的色彩來填滿。
而每一張的圖片可點選強制縮放至符合版面大小(建議用此會較好)。
6.全部修改完畢,就按「儲存」/選擇路徑,記得存檔類型要修改為「gif」。
===================================================================== 「版型」
「版型」
1.首先打開PhotoScape,點選「版型」。
2.找出圖片所在的路徑(最好統一放在一個資料夾內),然後點選您"要的框架",再將圖片拖曳過去。若有其它版型,圖片也是依此類推(重覆下圖1、2、4的動作)。
2-1.修改圖片大小,一般都是勾選100%及1:1,或者您可指定版型大小(數值自行修改)。 
2-2.可自行設定擴大底框、圓角程度、背景顏色。
2-3.或者直接套用「範本相框」→會彈出視窗,請選擇您要的相框,再按"確認"即可。
「濾鏡」功能您可自行測試,若不喜歡則按"恢復"即可回到前一個畫面。
若無誤的話,儲存時;記得將存檔類型要改成「JPEG」再存檔。
也可「切換至相片編修」進行修改,修改完畢點選下左圖任何一張圖片(例:11.bmp),就會跳出視窗詢問您是否要儲存,然後按確定即可。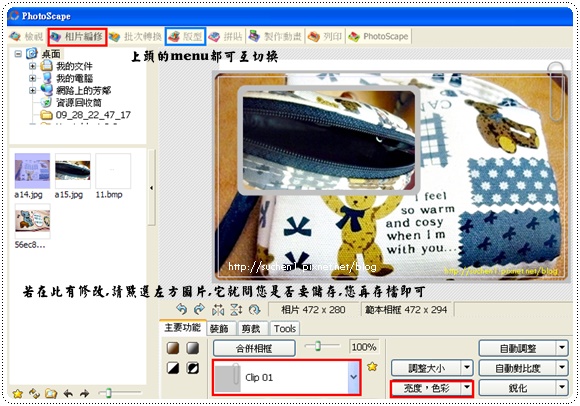
===================================================================== 「拼貼」
「拼貼」
1.首先打開PhotoScape,點選「拼貼」。
2.找出圖片所在的路徑(最好統一放在一個資料夾內),點選圖片,然後將要拼貼的圖片拖曳至下圖"4"上方處。
其它圖片也是依此類推。亦可按"增加" → 增加圖片/選擇路徑(圖片)/確認;來加入圖片。
若有拼貼的圖片要刪除,則先點選要刪除圖片,然後按"x",垃圾筒符號則是刪除所有要拼貼的圖片。
2-1.再來是選擇圖片排列的方向,往下(只排成1行直排)、往左(右)(只排成一列橫排)、棋盤式(可選擇格數,數值為2,代表的就是2列);通常我比較會選擇「棋盤式」來排列。
請自行修改→ 圖片整體的大小以及圖片間距、圓角程度、顏色等。也可直接設定「範本相框」。
2-2.每一張圖,若大小不一致的話,則下圖框則可點選強制縮放至符合版面大小測試看看,看哪個比較符合您需要的。
「格數」是指你要幾張圖片排成一列,它會依照您指定的去排列(只有「棋盤式」才有此功能)
3.全部修改完畢,就按「儲存」/選擇路徑,記得存檔類型要修改為「jpg」再儲存。 
以上若修改完成會產生一個名為"Originals"的資料夾,它是放您未修改前的圖片(算備份吧)
★延伸閱讀:
♥ PhotoImpact教學:
【教學】PhotoImpact 『漸層及背景應用』
【教學】PhotoImpact 文字倒影&圖片陰影及特效
【教學】PhotoImpact 創意影像範本、月曆
♥ PhotoScape 3.5教學:
【教學】PhotoScape 3.5 『漸層及背景應用(相片編修及拼貼)』
【教學】PhotoScape 3.5 『GIF動畫、版型、拼貼』
【教學】PhotoScape 3.5 『相片編修』功能
♥ 其它:
【分享】超EASY~簡單幾下就能套用圖文框架^^
【網頁】記錄過往喜歡設計的自己2002~2007
=====================================================================
【免責聲明】
1.以上純屬個人主觀體驗及分享,僅供參考~不代表所有人之觀感。
2.文內之『方法』與『介紹』,引自於自己使用心得與筆記,如有違反請來信告知。


 留言列表
留言列表
