PhotoImpact X3
有個"圖片框架"的功能是無意中發現的;如下(創意影像範本):


========================================================================
 教學一(創意影像範本):
教學一(創意影像範本):
1.打開PhotoImpact,然後會出現以下畫面,請您選擇”創意影像範本”

1-1.或者進入PhotoImpact頁面,選擇”分享”->”創意影像範本”
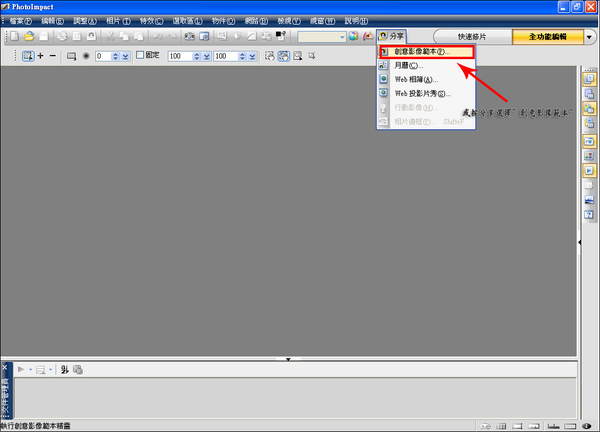
2.然後會出現新的視窗;左上角有個”全部”的”下拉式”可選擇您要的(例如:賀卡); 再來選擇”+”載入圖片(可載入多個圖片)
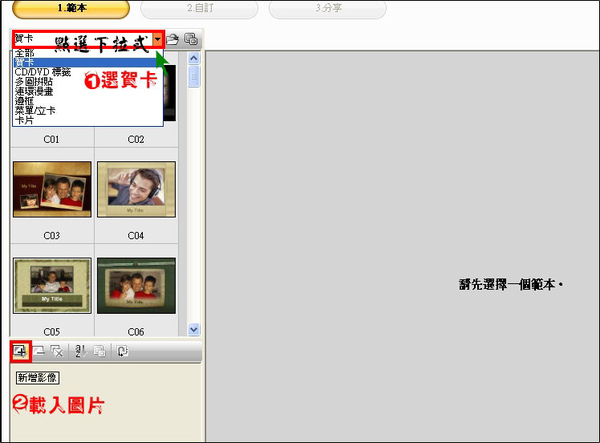
3.若要新增再按”+”載入多個圖片
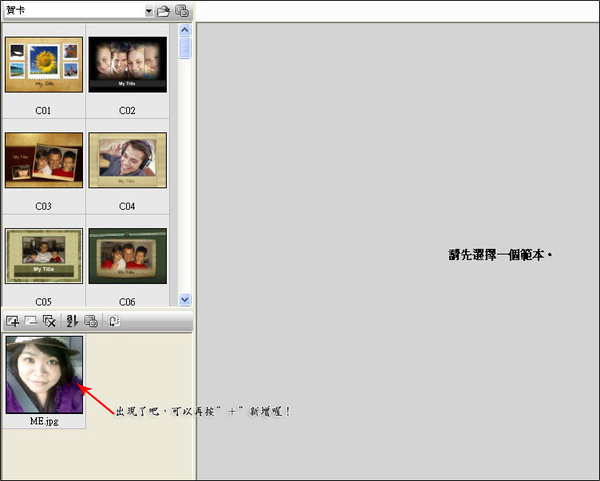
4.若不小心讀入太多,可點選要刪除的圖片按”-(移除選取的影像)”
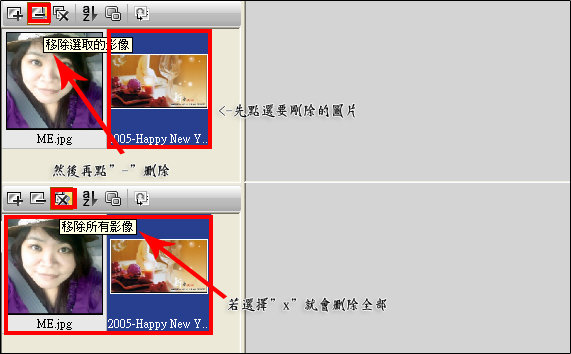
5.再來點選上面要選擇的”賀卡”->它會載入到右邊讓您觀看 這時只要將左下載入的圖片拖曳至右邊
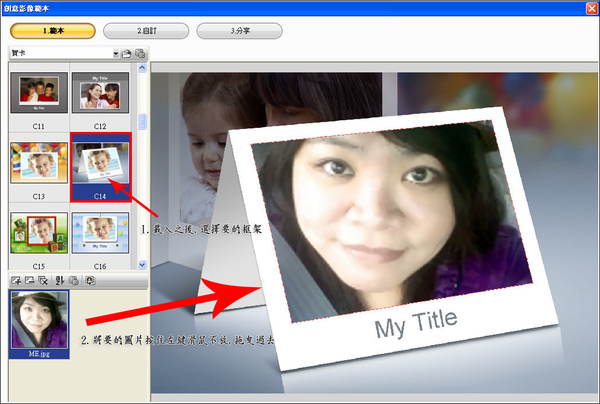
6.也可以選擇其它圖片框,順序同2~5步驟
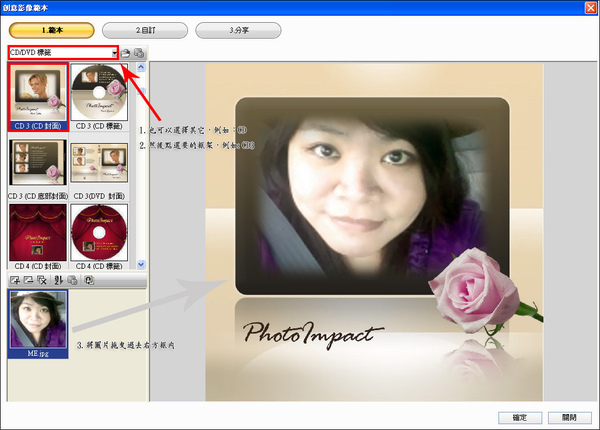
7.再來點選”自訂”,在圖片左鍵點一下,會出現”手”的形狀->可上下左右移動
在四個角地方可”調整圖片大小”或”任意變形圖片”
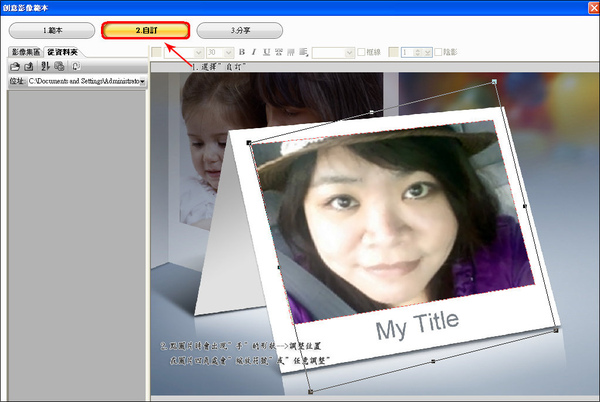
8.在字體”左鍵點兩下”,然後修改;若要”新增”在空白處左鍵點兩下新增
再來在字體(Chen)左鍵點1下;然後修改”顏色&字體&大小”,也可移到您要的位置
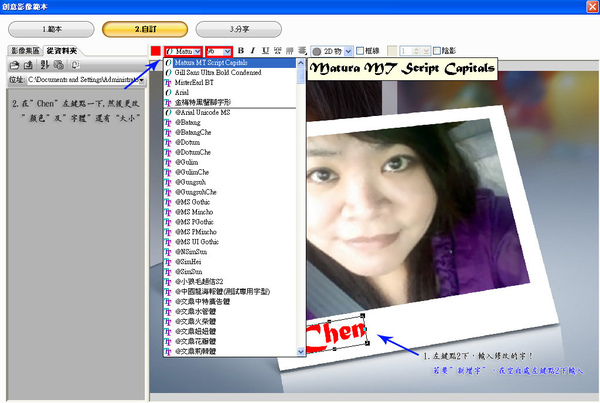
9.修改完畢了,選擇”分享”/”儲存”到您要的位置/存檔類型(需修改為JPG)
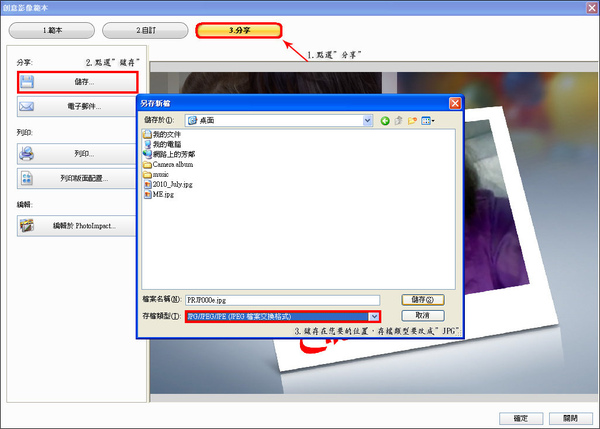
========================================================================
 教學二(日曆):
教學二(日曆):
1.打開PhotoImpact,然後會出現以下畫面,請您選擇”月曆”
或者進入PhotoImpact頁面,選擇”分享”->”月曆”

2.然後會出現新的視窗;再來選擇”+”載入圖片(可載入多個圖片)
再來點選要的”圖片框”->會顯示在右方讓您觀看
之後將”載入的圖片”拖曳到”右方” (可修改日期唷!!如下圖!)
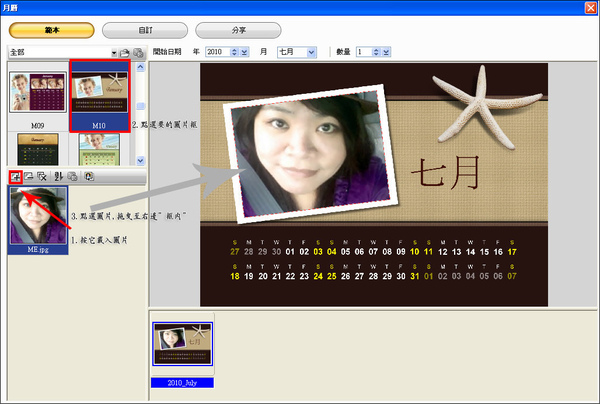
3.選擇”自訂”,然後左鍵點選圖片,會出現”手的形狀”->可移動位置
在四個角的位置,可”調整大小”及”任意轉動位置”
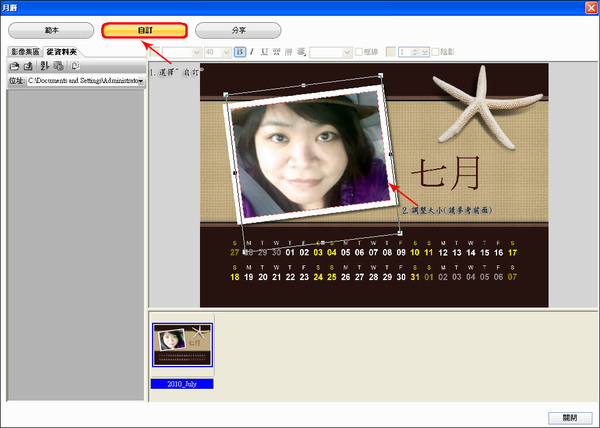
4.在字體點左鍵2下,修改字體;若要”新增”則在空白處按左鍵2下
之後在字體(七月)左鍵點一下;然後修改”顏色”及”字體”
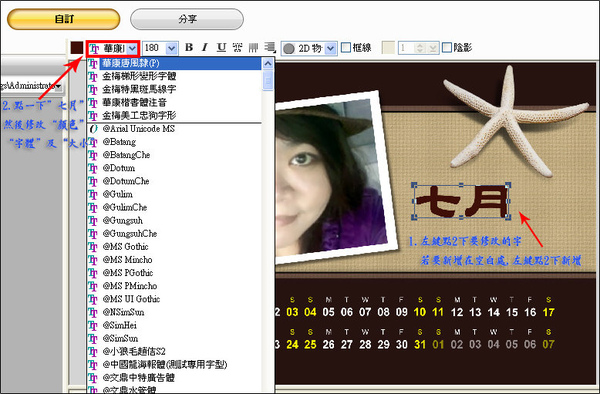
4-1.左鍵點一下,修改”大小”;並將字體拖曳到您要的位置
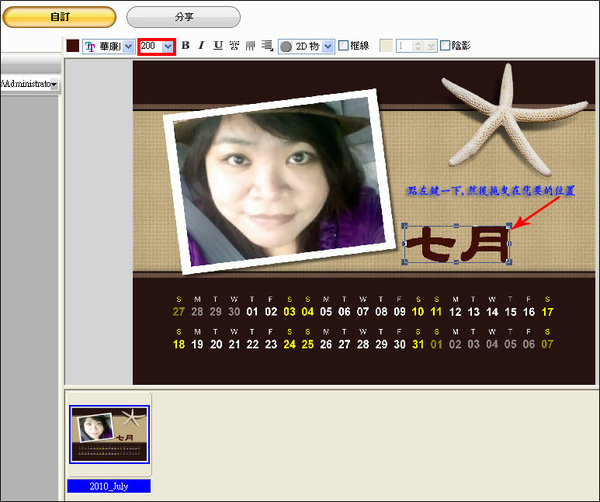
5.選擇”分享”->全部儲存/桌面->確定
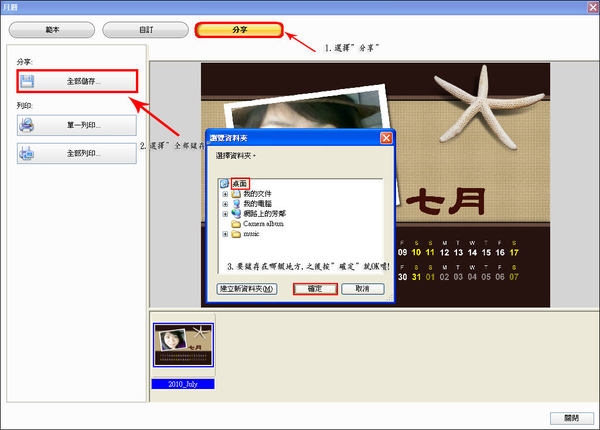
★延伸閱讀:
♥ PhotoImpact教學:
【教學】PhotoImpact 『漸層及背景應用』
【教學】PhotoImpact 文字倒影&圖片陰影及特效
【教學】PhotoImpact 創意影像範本、月曆
♥ PhotoScape 3.5教學:
【教學】PhotoScape 3.5 『漸層及背景應用(相片編修及拼貼)』
【教學】PhotoScape 3.5 『GIF動畫、版型、拼貼』
【教學】PhotoScape 3.5 『相片編修』功能
♥ 其它:
【分享】超EASY~簡單幾下就能套用圖文框架^^
【網頁】記錄過往喜歡設計的自己2002~2007
========================================================================
【免責聲明】
1.以上純屬個人主觀體驗及分享,僅供參考~不代表所有人之觀感。
2.文內之『圖片』與『介紹』,個人所拍所寫,請勿拷貝,如有版權問題請來信告知。
有個"圖片框架"的功能是無意中發現的;如下(創意影像範本):


========================================================================
 教學一(創意影像範本):
教學一(創意影像範本):1.打開PhotoImpact,然後會出現以下畫面,請您選擇”創意影像範本”

1-1.或者進入PhotoImpact頁面,選擇”分享”->”創意影像範本”
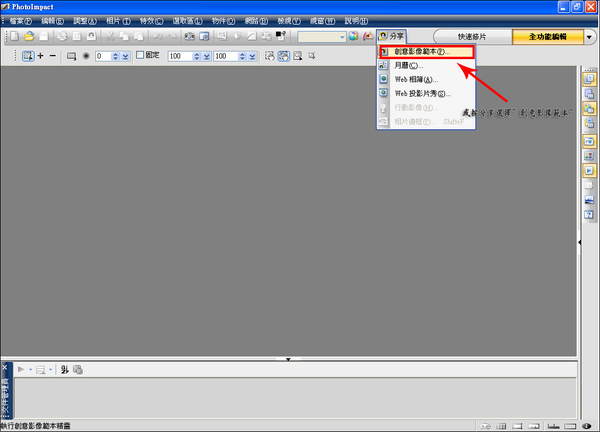
2.然後會出現新的視窗;左上角有個”全部”的”下拉式”可選擇您要的(例如:賀卡); 再來選擇”+”載入圖片(可載入多個圖片)
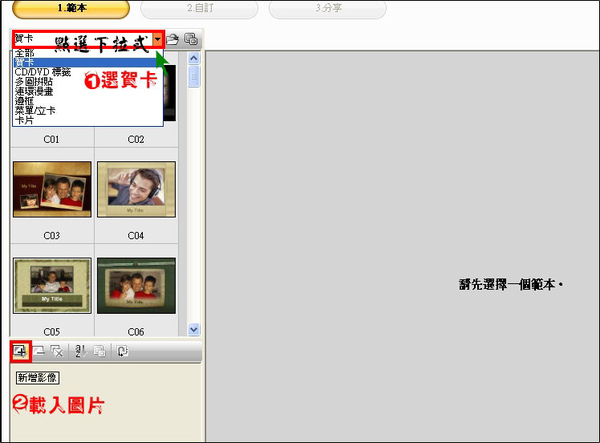
3.若要新增再按”+”載入多個圖片
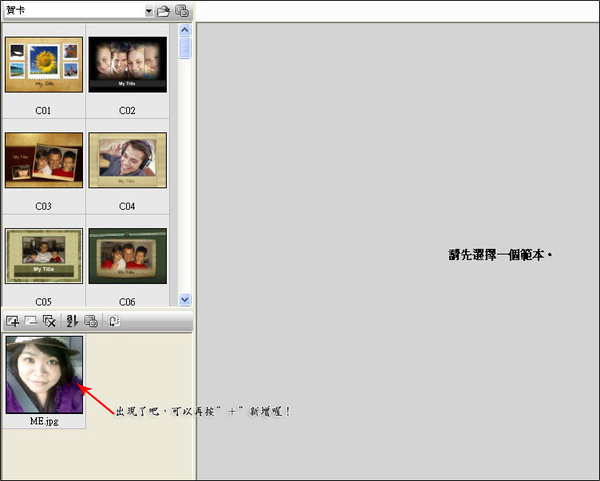
4.若不小心讀入太多,可點選要刪除的圖片按”-(移除選取的影像)”
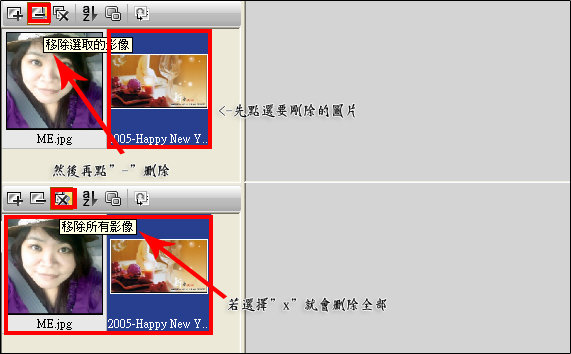
5.再來點選上面要選擇的”賀卡”->它會載入到右邊讓您觀看 這時只要將左下載入的圖片拖曳至右邊
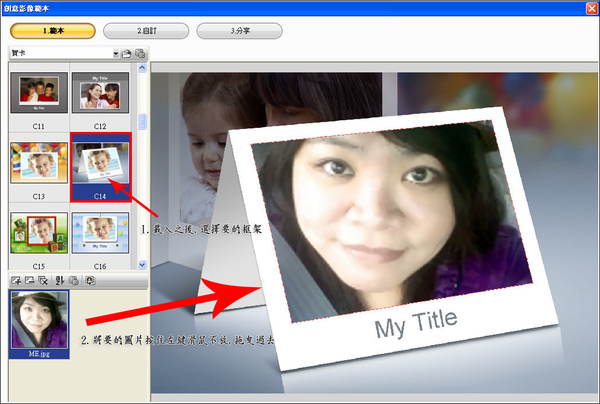
6.也可以選擇其它圖片框,順序同2~5步驟
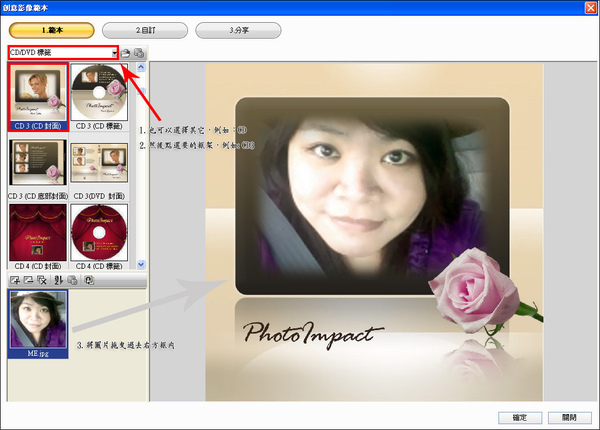
7.再來點選”自訂”,在圖片左鍵點一下,會出現”手”的形狀->可上下左右移動
在四個角地方可”調整圖片大小”或”任意變形圖片”
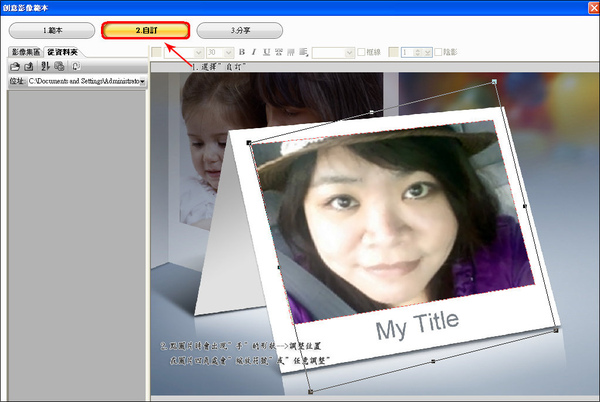
8.在字體”左鍵點兩下”,然後修改;若要”新增”在空白處左鍵點兩下新增
再來在字體(Chen)左鍵點1下;然後修改”顏色&字體&大小”,也可移到您要的位置
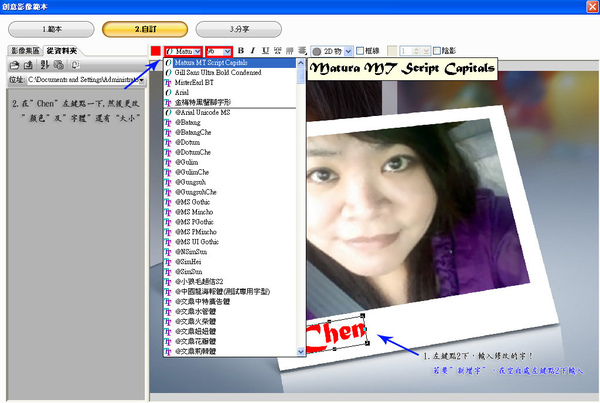
9.修改完畢了,選擇”分享”/”儲存”到您要的位置/存檔類型(需修改為JPG)
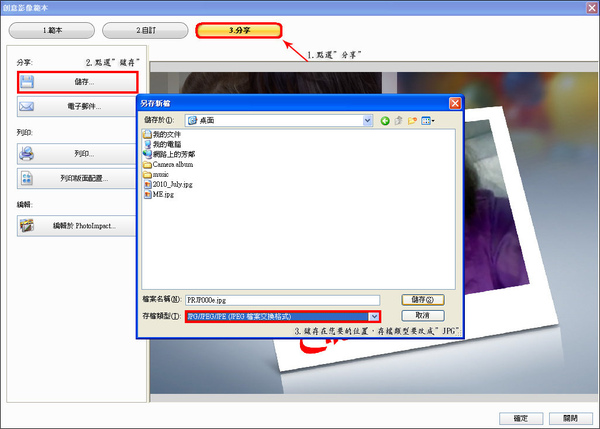
========================================================================
 教學二(日曆):
教學二(日曆):1.打開PhotoImpact,然後會出現以下畫面,請您選擇”月曆”
或者進入PhotoImpact頁面,選擇”分享”->”月曆”

2.然後會出現新的視窗;再來選擇”+”載入圖片(可載入多個圖片)
再來點選要的”圖片框”->會顯示在右方讓您觀看
之後將”載入的圖片”拖曳到”右方” (可修改日期唷!!如下圖!)
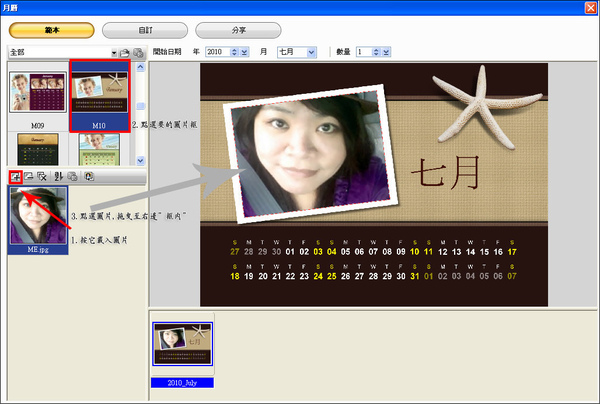
3.選擇”自訂”,然後左鍵點選圖片,會出現”手的形狀”->可移動位置
在四個角的位置,可”調整大小”及”任意轉動位置”
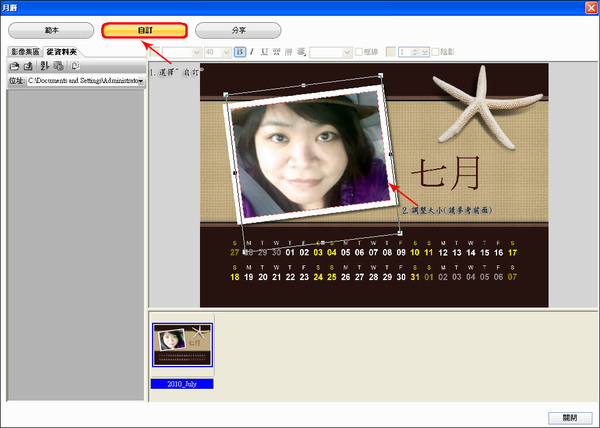
4.在字體點左鍵2下,修改字體;若要”新增”則在空白處按左鍵2下
之後在字體(七月)左鍵點一下;然後修改”顏色”及”字體”
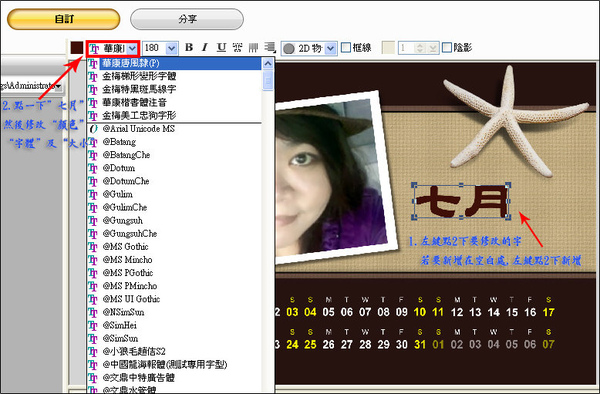
4-1.左鍵點一下,修改”大小”;並將字體拖曳到您要的位置
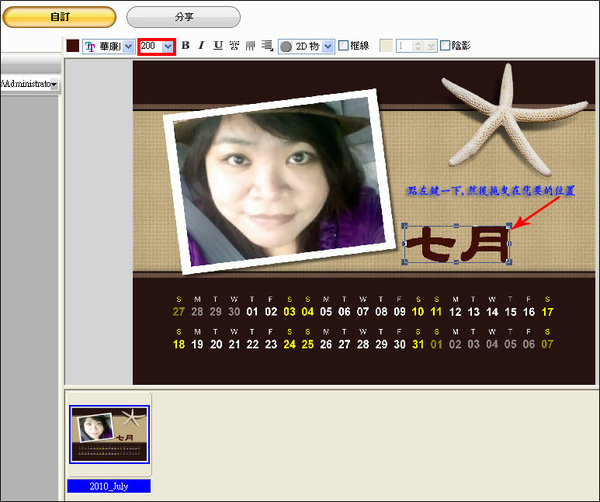
5.選擇”分享”->全部儲存/桌面->確定
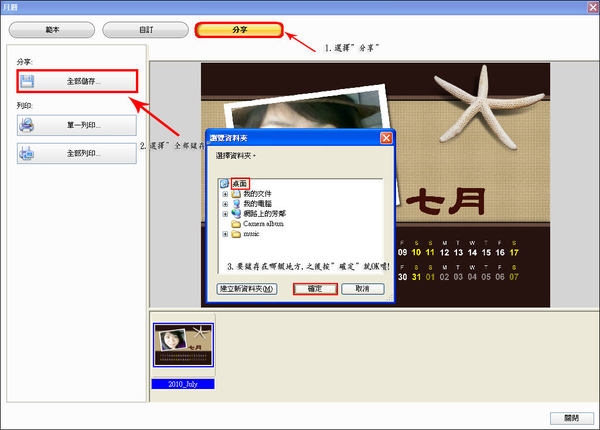
★延伸閱讀:
♥ PhotoImpact教學:
【教學】PhotoImpact 『漸層及背景應用』
【教學】PhotoImpact 文字倒影&圖片陰影及特效
【教學】PhotoImpact 創意影像範本、月曆
♥ PhotoScape 3.5教學:
【教學】PhotoScape 3.5 『漸層及背景應用(相片編修及拼貼)』
【教學】PhotoScape 3.5 『GIF動畫、版型、拼貼』
【教學】PhotoScape 3.5 『相片編修』功能
♥ 其它:
【分享】超EASY~簡單幾下就能套用圖文框架^^
【網頁】記錄過往喜歡設計的自己2002~2007
========================================================================
【免責聲明】
1.以上純屬個人主觀體驗及分享,僅供參考~不代表所有人之觀感。
2.文內之『圖片』與『介紹』,個人所拍所寫,請勿拷貝,如有版權問題請來信告知。
文章標籤
全站熱搜


 留言列表
留言列表
